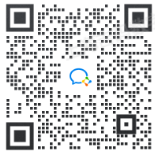会员体验
专利管家(专利管理)
工作空间(专利管理)
风险监控(情报监控)
数据分析(专利分析)
侵权分析(诉讼无效)
联系我们
交流群
官方交流:
QQ群: 891211
微信请扫码 >>>
微信请扫码 >>>